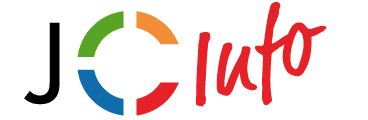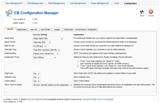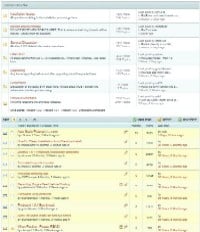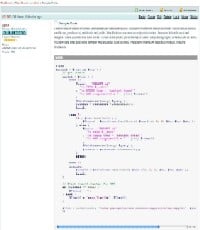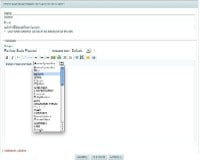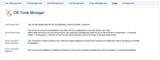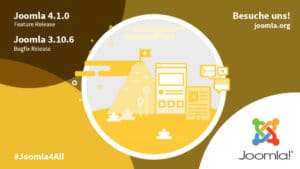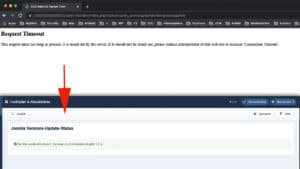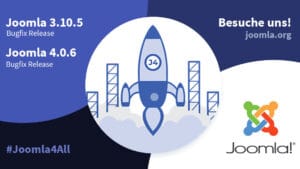Anlässlich des in diesen Tagen erscheinenden Joomla! 1.5.4 Updates, möchte ich Ihnen in 4 einfachen Schritten zeigen, wie Sie Ihre Joomla! Webseite aktualisieren können. Denn ich werde immer wieder mal von Besuchern, wie auch von meinen Webseitenkunden gefragt, wie man das anstellt.
Wenn man ein paar Regeln beachtet, ist das ein Kinderspiel. Lesen Sie in diesem Artikel, wie Sie Schritt für Schritt die neuste Joomla! Version installieren können.
Vorarbeiten
1. Welche Version?
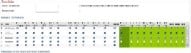
2. Neues Joomla! Updatepaket laden
Hier auf Joomlanews werden Sie immer aktuell informiert, wenn ein Update für Joomla! erscheint. Sie können sich auch einen RSS Feed (im Modul rechts) abonnieren um keine Info zu verpassen oder auch die Neuigkeiten per E-Mail zustellen lassen. So bekommen Sie immer mit, wenn ein Update von Joomla! erscheint. Wenn dann ein Update erscheint, dann können Sie den im Joomlanews-Artikel enthaltenen Downloadlink anklicken, um das gewünschte Updatepaket zu laden. Joomlanews bietet Ihnen immer das aktuelle Joomla! Update-Paket sowie eine Vollversion in den Downloads an. Für die Wahl des richtigen Update-Pakets brauchen wir eben die Info, die wir in Punkt 1 bereits gefunden haben.
Im deutschsprachigen Bereich gibt es drei grosse Downloadportale die ich ihnen empfehlen kann und wo Sie immer alle aktuellen Updatepakete runterladen können:
- Joomla Schweiz
- Joomla Deutschland oder
- Joomla Erweiterungen
Sie können auch jedes Mal das komplette Joomla! Paket installieren. Doch das dauert halt etwas länger. Bei den Updatepaketen sind immer nur die geänderten Dateien drin. Es wird nur das ersetzt, was auch geändert hat. Das erspart Ihnen Zeit beim Hochladen. Das Resultat ist aber bei beiden Paketen dasselbe.
3. Backup der bestehenden Seite erstellen
Da beim Update immer wieder mal was schief gehen kann und plötzlich die Seite nicht mehr richtig funktioniert, ist es wichtig, dass man nach der Aktualisierung notfalls auch wieder den Urzustand (auf die letzte funktionierende Version) wiederherstellen kann. Dafür müssen alle Dateien auf dem Webserver gesichert werden. Dafür gibt es verschiedene Möglichkeiten.
Eine ist, dass Sie alle Dateien mit dem FTP Programm vom Webserver auf die lokale Festplatte kopieren. Sie können die Dateistruktur 1.1 runterladen.
Die andere Möglichkeit ist, dass Sie ein in Joomla! installiertes Backupprogramm wie Joomlapack verwenden.
Für ein Joomla! Update ist keine Sicherung der SQL-Datenbank notwendig, da diese beim Update nicht berührt wird. Es werden nur Dateien ersetzt.
Bei komplexen Seiten empfiehlt es sich auch, zuerst ein komplettes Abbild ihrer aktuellen Seite auf dem Localhost zu simulieren. Wenden Sie das Update erst mal in der testumgebung an. Erst wenn es dort keine Probleme gibt, können Sie das Paket auch an der produktiven Seite anwenden.
Sollte es allgemeine Probleme mit dem Joomla! Pakert geben, erfahren Sie es auch umgehend hier auf Joomlanews.
4. Dateien ersetzen (Kopieren)
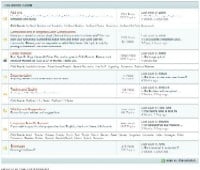
Da während dem Kopiervorgang teilweise neue und alte Dateien gleichzeitig auf dem Server sind, könnte es so zu Fehlern beim Aufruf der Seite kommen. Wenn die Seite aber Offline geschaltet ist, können Sie die Dateien ohne Stress kopieren.Entscheiden Sie selber, ob Ihre Besucher vorübergehend eine offline Meldung oder irgend einen PHP-Error sehen sollen.
Noch was zu Ihrem Template. Ihr verwendetes Template wird vom Update nicht betroffen sein. Es befindet sich in einem separaten Ordner (meist root/templates/ihr Template). Daher wird es nicht überschrieben.
Nun steht dem Drüberkopieren nichts mehr im Wege. Starten Sie ihr FTP Programm (z.B. Filezilla, Yummi FTP etc.). Prüfen Sie, ob die Dateistruktur auf der lokalen Festplatte die gleiche ist, wie die auf dem Webserver. Trifft dies zu, starten Sie den kopiervorgang. Normalerweise werden Sie jetzt gefragt, ob Sie die bestehenden Dateien auf dem Server überschreiben möchten. Bestätigen Sie die Frage mit Ja. Je nach Internetverbindungdauert der kopiervorgang wenige Minuten. Kopieren Sie das ganze Joomla! Paket, kann es auch noch etwas länger dauern.
Sobald der Kopiervorgang abgeschlossen ist, loggen Sie sich ins Backend ein und stellen in der Konfiguration die Seite wieder auf online. Klicken Sie auf Site -> Konfiguration -> Site offline -> Nein und speichern Sie die Eingabe.
Zur Kontrolle können Sie im Backend oben rechts die neue Versionsnummer sehen oder Sie gehen, wie im Punkt 1 bereits beschrieben, bei den Systeminformationen nachsehen, ob bei der Joomlaversion die neuen Versionsinformationen stehen. Ist dies der Fall, so ist das Update geglückt.